Appleのマジックマウスは、洗練されたデザイン過ぎてパッと見たところ「操作方法が分からない」「使いにくそう」購入を悩んでいる人も多いです。
実際に1年間以上使用したので、設定方法や使い方、使い心地操作方法について解説しています。
結果、マジックマウスは使い慣れてくると、作業効率が向上する便利なアイテムといことが分かりました。
ですが、最初は使いにくさを感じます。慣れてくると他のマウスが使えなくなる「魔法のようなマウス」
MacBookをiphoneのように操作できるので、純正トラックパッドが小さくてストレスを抱えている人、ゆったりした姿勢で操作したい人におすすめです。
購入前にしておきたい情報やおすすめの設定方法、使い方などを解説していますので、参考にしてみてください。
 執筆主
執筆主美しさ、機能性、最高です!
・使ってみた良い点/悪い点レビュー
・Magic Keyboardの使い方
Magic Mouse(マジックマウス)レビュー


マジックマウスを1年以上使ってみて感じたことは「MacBookをiphoneのように直感的に操作できる」でした。
マジックマウスの上面は硬化ガラスで作られているため、見た目だけでなく、操作の邪魔にならない程度でツルツルしていて指の滑りも良いです。
スクロールやページ切り替えなど指先で行う操作は、マウスの先端からAppleのマークの上まで反応します。
場所が決められていないので、誤操作もありますが、慣れてくると反応しないポイントを把握できます。
iphoneの画面を左から右にスワイプして前の画面に戻ること操作を、マウス上でで行うことができるのでカーソルを動かすことなくストレスフリーで作業を進めることが可能です。



右クリックは、マウス設定の副ボタンから
Magic Mouse(マジックマウス)の使い方と設定
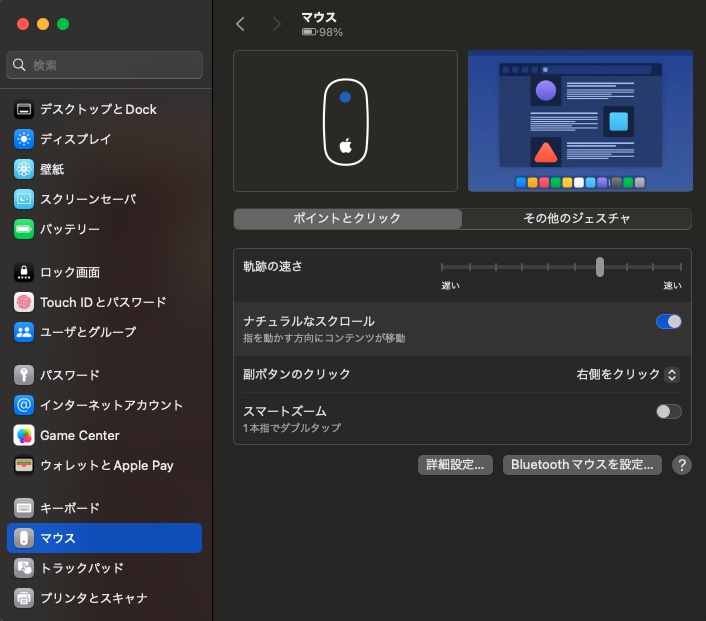
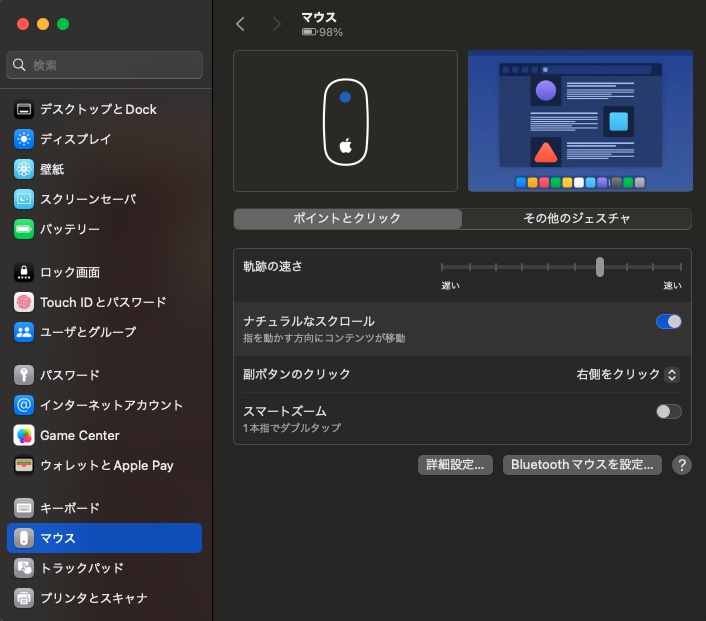
マジックマウスを購入後は設定画面を開いて、下側にある「マウス」を開いて好みの設定に合わせましょう。
画像は設定を行った後の画面で、設定を触っていない方はデフォルトのままになっています。軌跡の速さ、ナチュラルなスクロール、副ボタン(右クリック)、スマートズームについて分かりやすく解説しています。
カーソルの速さをデフォルトよりも早くして、副ボタンを右クリックに設定し、iphoneのような操作のまま使いたい人はナチュラルなスクロールをONにすることがおすすめです。
カーソルの速さを変更しよう


軌跡の速さとは、カーソルの速度を表しており、デフォルト設定よりも少しだけ早くすることがおすすめです。
デフォルトの場合、文章をコピーしたり、スクリーンショットを撮ろうとした場合、指の速度を早くしてカーソルを移動させないと大きな範囲の選択ができないからです。
少しカーソルの速さを操作するだけで、マジックマウスを動かす範囲が減るので作業効率がアップしたり、動かした際の振動が少なくなるので寿命が長持ちします。
ナチュラルなスクロールはON


ナチュラルなスクロールをONにすることで、iphoneの操作と同様な動きを可能にします。
iphoneの画面を左から右に指でスクロールすると画面が左や前のページに切り替わると同様な設定です。
マジックマウスの場合は、マウス上部をiphoneの画面と同じ操作方法でスワイプすることができます。
ナチュラルなスクロールをOFFの場合は、左から右にスワイプすると右のページに変わり動きが反対になってしまうので、iphoneやスマートフォンの操作のまま使いたい人は設定をONにしましょう。
マジックマウスの右クリックはどこ?


マジックマウスを購入する前、購入した人が悩むことが多い、右クリックの設定についてです。
右クリックは、マウス設定の「副ボタンのクリック」から「右側をクリック」で設定できます。
項目には「オフ」「右側をクリック」「左側をクリック」がありますが、「左側をクリック」を選択すると左側が副ボタンとに、右側が通常のクリックと逆になります。
通常のマウス通り使用したい人は「右側をクリック」にしましょう。
スマートズームとは?


スマートズームは、マウス上をダブルタップすることで画面をズームすることができる設定です。
WEBサイトなど文字が小さくて見えにくい人も多く、スイッチをONに設定することで、文字を大きくして確認できる便利な機能です。
さらに、スマートズームはダブルタップした場所を適切な大きさで拡大してくるので、大きくし過ぎて見えなくなるというはありません。
文字が見えにく人や目が悪い人にも優しいのでおすすめです。
Magic Mouse(マジックマウス)は2色展開
マジックマウスは2色が販売されており、シンプルなホワイトと存在感があるブラックです。
Apple公式では、黒色のマジックマウスの方が3,000円高く販売されていますが、性能に違いはありません。
好みの問題となってきますが、MacBookなどノートパソコンと合わせて似合う色がおすすめです。
MacBook ProのM3Proチップ以上のモデルには、ブラックのMacBookが販売されています。
さらにAppleの Magic Keyboardにもブラックが販売されているので、色を合わせて使うととてもかっこいいです。
Magic Keyboardについては、こちらの記事で紹介しています。


Magic Mouse(マジックマウス)の充電残量について
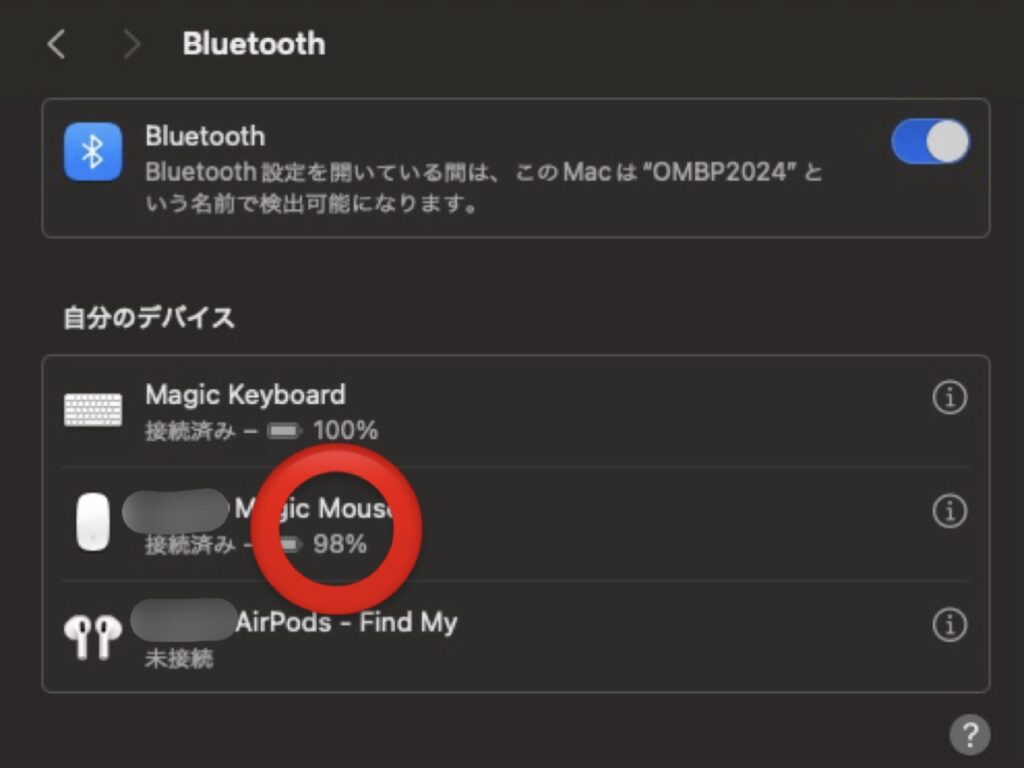
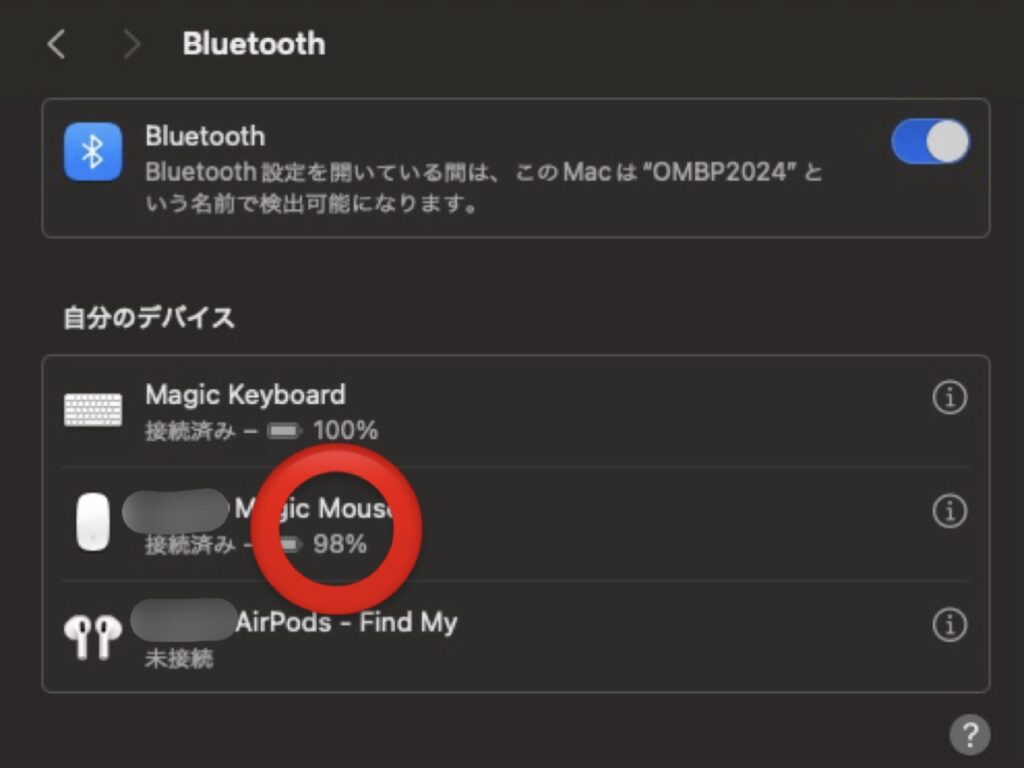
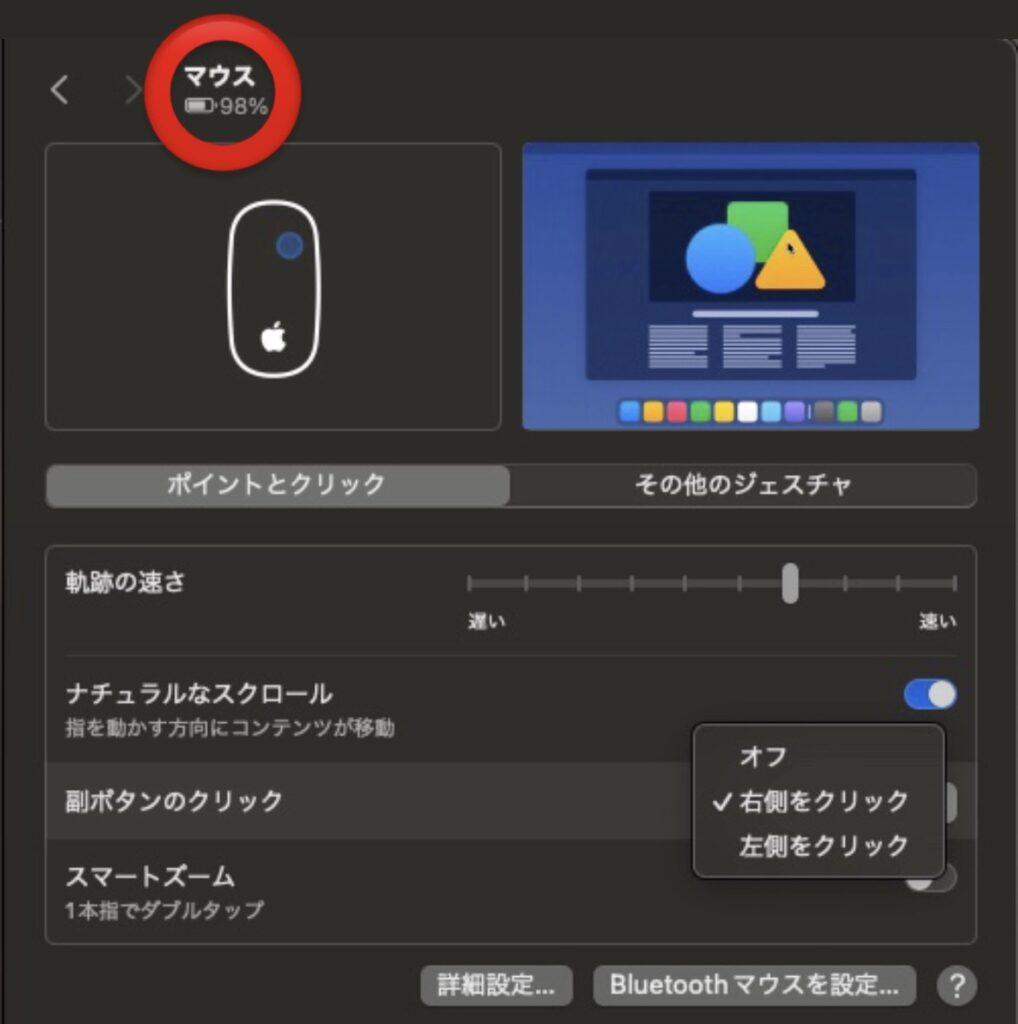
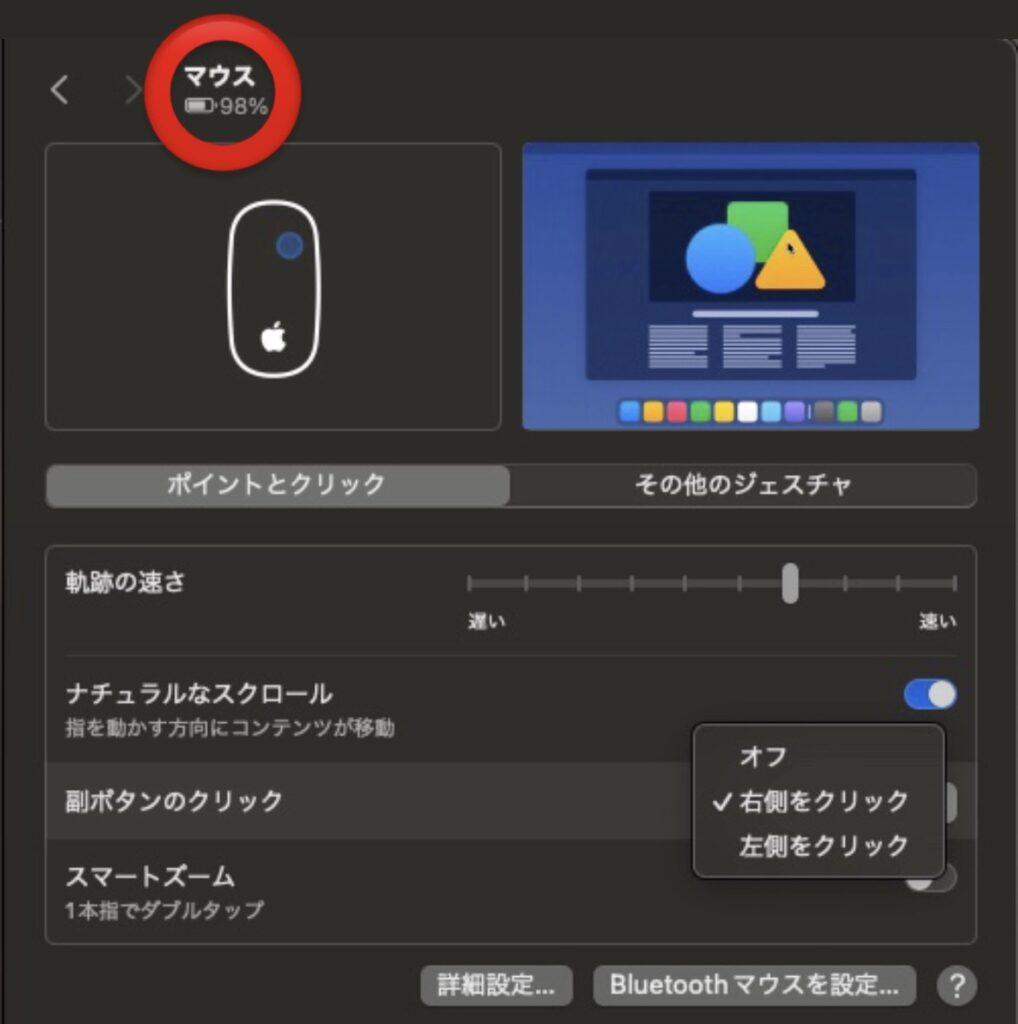
マジックマウスの本体には光で残量を表したり、残量の表示がないので初めて使う人は充電残量がわからないことがあります。
充電残量を確認する方法は2つあり、Bluetoothの接続画面とマウスの設定画面上部に表示されています。
マジックマウスの充電は、1回フル充電すると約1ヶ月使用できる高性能なバッテリーを採用しているので、充電回数も少なく便利です。
マウスパッドを利用して効率を上げる


マジックマウスを利用して分かったことは、机の上ではマウスの反応が悪いことです。
センサーは光学式を採用していますが、机、ガラステーブルの上ではカーソルの動きが鈍く繊細な作業を行うには不十分さを感じました。
そこで、繊細な作業を行う人には、マウスパッドやデスクマットがおすすめです。
デスクマットは机に傷をつけない役割がありますが、PC作業する人には、滑り止め効果やマウスパッドの役割もしてくれます。
デスクマットおすすめ3選
| 商品 | 画像 | URL | 特徴 | 大きさ |
|---|---|---|---|---|
| YASGI |   | Amazon楽天 | フロントはPUレザーを採用し、汚れにくく裏面はスウェードを使用しているので滑りにくい設計 | 60x35cm~90x43cm |
| サンワダイレクト |   | Amazon楽天 | フェルト製で存在感があり、デスクをおしゃれにドレスアップします。裏面は天然ゴムを採用しズレを防止しています。 | 60x30cm・90x40cm |
| HOMIEAZICOZI |   | Amazon楽天 | 継続可能なコルクと高品質のPUレザーを採用した厚さ2mmのデスクマットです。お手入れ◎ | 60x30cm~90x43cm |
【YSAGI】 PUレザー大型デスクマット
大型のデスクマットで厚さは2mmで、表面はPUレザーを採用しています。
傷や汚れにも強く、防水、耐熱、防油などの性能が備わっており手入れが簡単です。
裏面はスウェード記事を採用しているのでどんな机においても摩擦が増え滑りにくい設計となっています。
サイズも60x35cm~90x43cm種類があり、デスクの大きさに合わせたり、21色展開しているので好みの色とマッチさせたりコスパの良いアイテムです。
【サンワダイレクト】デスクマット
傷や汚れから守ることができるフェルト素材を採用しています。
フェルト素材はクッション性があり、コップや機材を置いた時の衝撃や音を吸収する役割としても使用可能です。
マウスとデスクがぶつかる音や擦れる音を抑えれたり、マウスや機材を保護する役割にも繋がります。
小物の配置と作業エリアを分けて使うなど、デスクを綺麗にまとめる使用方法もおすすめです。
【HOMIEAZICOZI】ナチュラルコルク&PU両面デスクマット
PUレザーとナチュラルコルクを採用したデスクマットで、多様性とエコ意識のあるスタイルが特徴的です。
滑らかな表面は、シームレスなマウス操作と書き心地の良い書き込み作業などをサポートします。
デスクスのサイズに合わせて選べる3パターンから選ぶことができます。ディスプレイの下にも作業スペースにも最適なデスクマットです。
まとめ
マジックマウスは、自分好みの設定に合わせると使いやすく、作業効率が向上するアイテムです。
購入したら、まず軌跡の速さ、ナチュラルなスクロール、右クリックの副ボタン、スマートズームの設定を行いましょう。
マジックマウスは光学式のセンサーを採用しており、オフィスデスクやガラスの机の上では反応が鈍いことがあります。
マジックマウスには、デスクマットやマウスパッドを使うと繊細なタッチなど容易に行えます。
デスクの整理整頓や作業エリアの差別化できるデスクマットと一緒に使用しましょう。









コメント
コメント一覧 (2件)
[…] 【Apple】Magic Mouse(マジックマウス)右クリックはどこ?設定と使い方を紹… […]
[…] Aitm Online – 【Apple】Magic Mouse(マジックマウス)右クリックはどこ?設定と使い方を紹… […]